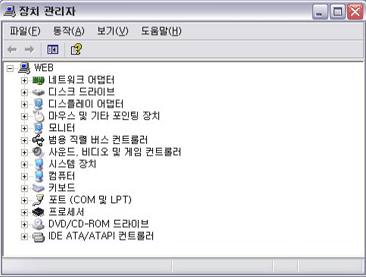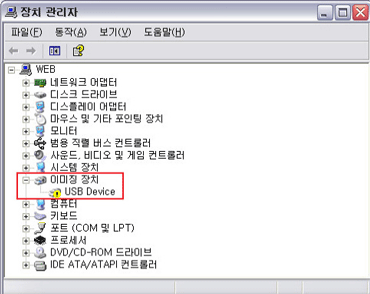장비사용안내
- 권장pc사양
- 캠 설정방법
- 헤드셋 설정방법
- 비스타 환경설정
- 프로그램 설치
- 장애관련 Q&A
권장pc사양
| 최소사양 | 권장사양 | |
|---|---|---|
| os버전 | windows xp SP2이상 | windows xp SP2이상(Vista 지원) |
| PC사양 |
CPU-Pentium4(노스우드) 1.8GHz급 이상 RAM-512M 이상 |
CPU-Pentium4(노스우드) 3.0GHz급 이상 RAM-1G 이상 |
| 인터넷 | ADSL 라이트급(3메가)이상 | ADSL 프로급(3메가)이상, VDSL 광랜 |
| PC캠 | RGB 24방식이 지원되는 모든 캠 | RGB 24방식이 지원되는 모든 캠 |
| 헤드셋 | 일반형 또는 USB헤드셋 | 일반형 또는 USB헤드셋 |
캠설정방법
화상영어 수업시 RGB 24방식이 지원되고 내장형 마이크가 없는 화상카메라를 권장합니다.
1. 화상 캠 설치
① 화상캠 구입 시 제공된 CD를 이용하여 드라이버를 설치합니다.(재부팅을 권장하는 경우 재부팅 반드시 진행)
② 화상캠을 PC에 연결합니다.(모델에 따라 자동설치 또는 수동설치 됨, 수동설치 모델은 아래사항 실시)
③ 새 하드웨어 검색 마법사가 자동으로 실행됩니다.
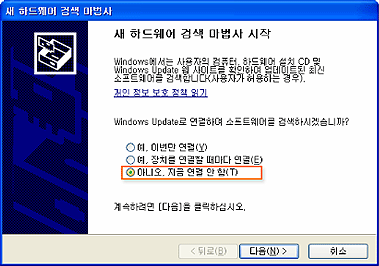
④ [아니오 지금 연결 안함] 선택후 다음을 누릅니다.
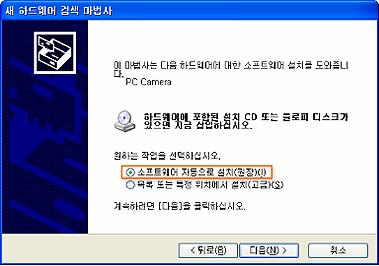
⑤ [소프트웨어 자동으로 설치(권장)] 선택 후 다음을 누릅니다.
⑥정상설치 후 PC를 재부팅 시켜 화상카메라 설치를 완료합니다.
2. 화상 캠 작동 확인 설치 완료후, 화상 캠의 스냅샷버튼을 눌러 화상테스트 프로그램을 실행시켜 화각 및 포커스를 조정하세요.
① [내컴퓨터] 실행 후 맨아래 화상카메라 모델명 더블클릭 (화상카메라 모델명이 보이지 않을 경우 화상카메라 분리 후 설치 재진행)
② 정상 작동 확인 (화상이 보이지 않을 경우 화상카메라 분리 후 설치 재진행)
3. 설치 / 작동 시 유의사항
내장 마이크 포함 모델일 경우, [내컴퓨터 오른쪽 클릭-> 속성-> 하드웨어-> 장치관리자 사운드 및 게임 컨트롤러] 항목에서 [USB오디오장치]항목(또는 해당 모델명) 오른쪽 클릭 하여 사용안함 선택 후 재부팅 하세요.
*내장 마이크형 모델일 경우 내장 마이크가 우선적으로 작동 되어 강의에 지장을 초래할 수도 있습니다
헤드셋과 PC연결 방법
먼저 헤드셋을 PC와 연결하고 정상적으로 실행이 되는지 아래와 같이 체크합니다. 헤드셋은 별도의 설치과정은 없으며 아래와 같이 연결해 주시면 됩니다.
▶ 헤드셋과 PC연결 방법

▶ 정상작동 유무체크
1. 바탕화면 오른쪽 하단의 볼륨컨트롤을 실행합니다.

2. 마이크를 음소거 체크합니다.
자신의 마이크 소리를 자기가 듣는 옵션이므로, 반드시 음소거 시켜줍니다.
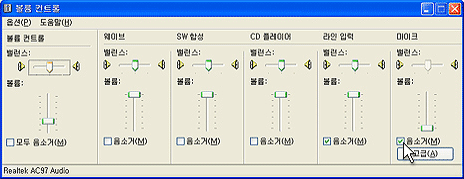
3. 볼륨컨트롤 메뉴 중, [옵션]선택 후 [속성]을 클릭하여 볼륨조정 부분의 [녹음]선택 후 [확인]을클릭합니다.
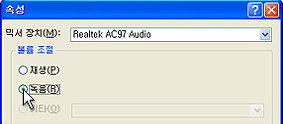
4. 마이크가 선택되어 있는지 확인합니다. 녹음하는 기기를 선택하는 내용이므로 반드시 마이크를 선택합니다.
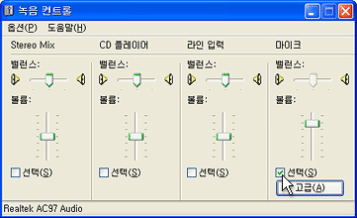
비스타환경설정
▶각각의 페이지 이동시 ActiveX 설치 경고창이 뜰 경우 다음과 같이 설정해주세요.

1. 제어판 → 클레식 보기 전환 → 사용자 계정을 클릭하세요.
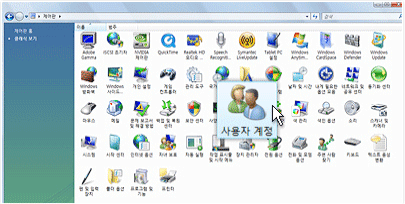
2. 사용자 계정 컨트롤 사용/사용 안함을 클릭하세요.
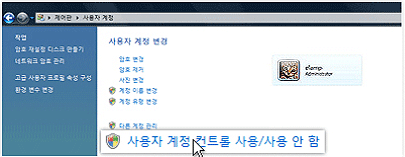
3. '사용자 계정 컨트롤을 이용하여 보다 안전하게 보호'라고 쓰여진 체크 박스 해제
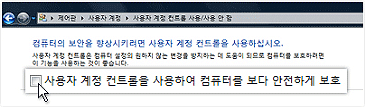
☞ 윈도우 비스타 운영체제를 사용하는데 홈페이지 첫 방문 시 다운로드 되는 ActiveX 프로그램이 설치가 되지 않을 경우 바탕화면의 익스플로어 아이콘에서 오른쪽 버튼 클릭 후 '관리자 권한으로 실행' 선택 후 다시 진행 하시면 문제점이 해결 됩니다.
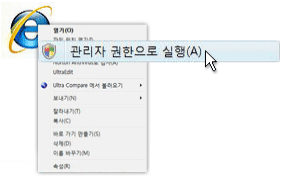
프로그램 설치
① 해당되는 홈페이지의 인터넷 창을 선택한다.
② 인터넷 창의 왼쪽 상단 메뉴에서 '도구'를 누른다.
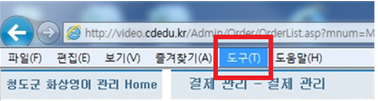
③ '호환성 보기 설정'에 들어간다
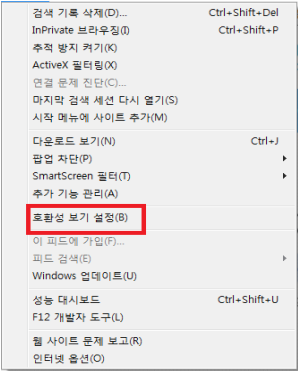
④ '이 웹사이트 추가'라는 칸에 밑의 2가지 홈페이지 추가
-. wu.ac.kr
-. inetstudy.co.kr
주소를 확인하고 추가를 누르면 '호환성 보기에 추가한 웹 사이트'라는 칸으로 옮겨지는 것을 확인 할 수 있다.
그리고 아래에 있는 '닫기'를 누른다.
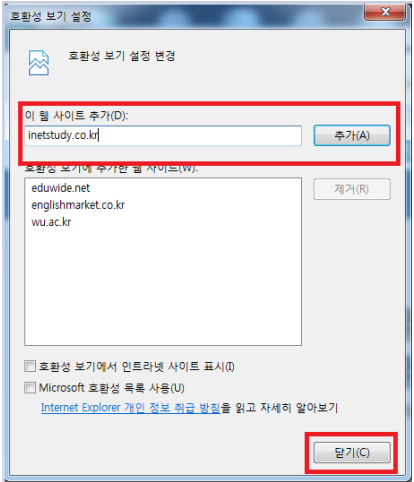
⑤ 다시 인터넷 창 오른쪽 상단으로 가서 아래 모양 중 제일 오른쪽 톱니바퀴 모양을 누른다.

⑥ 다음과 같은 메뉴가 열리면 아래쪽 '인터넷 옵션'을 클릭한다.
('도구' 메뉴에서도 동일한 '인터넷 옵션'이 있음)
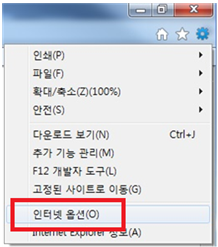
⑦ 인터넷 옵션이 열리면 두 번째 탭인 '보안'에 들어가서 '신뢰할 수 있는 사이트' 클릭 후 오른쪽 아래 '사이트'를 누른다.
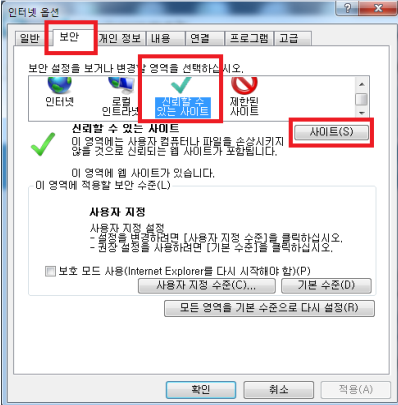
⑧ '영역에 웹 사이트 추가'에 사이트 추가 후 닫기 누른다.
-. https://wge.wu.ac.kr
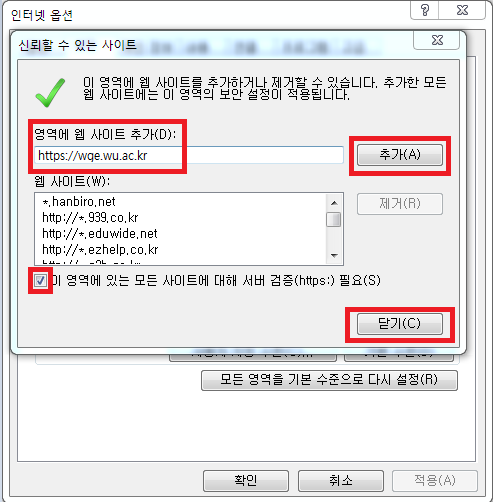
⑨ 모든 인터넷 창을 닫고 화면 아래에 있는 'Internet Explorer' 아이콘에 커서를 올리고 마우스 오른쪽 버튼을 누른다.
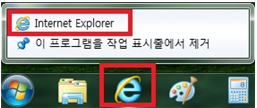
⑩ 'Internet Explorer'에서 다시 마우스 오른쪽 버튼을 누르면 나오는 '관리자 권한으로 실행(A)'를 누르면 인터넷 브라우저가 실행된다.
여기에서 화상영어 홈페이지에 접속 후 화상수업을 진행한다.
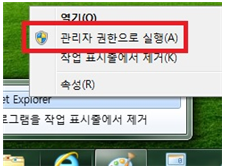
⑪ 그럼에도 화상수업이 진행되지 않을 경우, '도구'를 눌러 '새 세션'을 클릭한다.
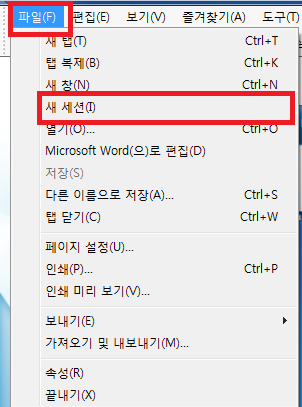
⑫ 새로운 인터넷 브라우저 창이 열리면 화상영어 홈페이지 접속 후 화상영어를 실행한다.
장애관련Q&A
수강생 말을 선생님께서 듣지 못해요.
잡음이 심해요.
영상이 나오지 않아요.
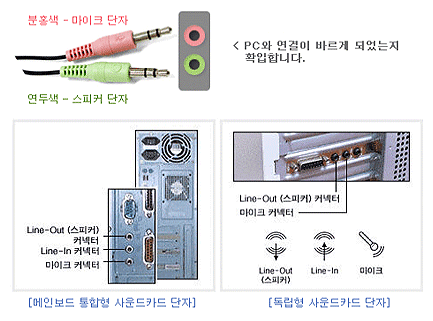
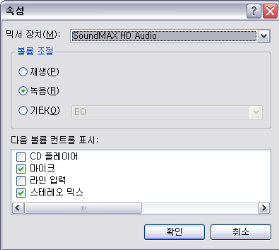
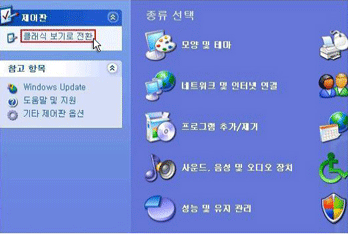
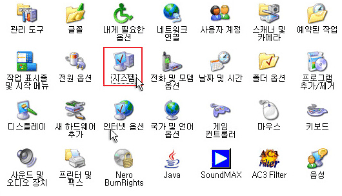
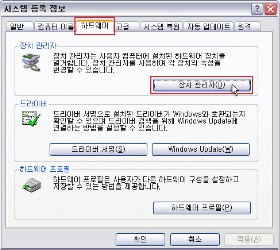
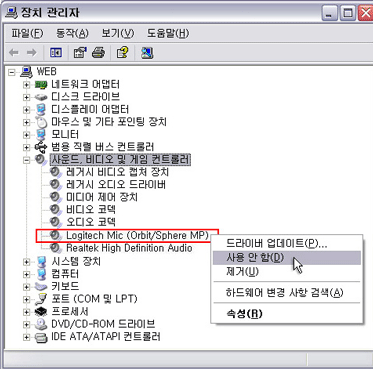
 가 없다면 카메라 드라이버 설치가 잘못되었거나 설치가 안된 상태입니다.
가 없다면 카메라 드라이버 설치가 잘못되었거나 설치가 안된 상태입니다.